윈도우를 쓰시면서 보통 날짜나 요일을 확인할 때 작업표시줄에 있는 날짜를 보고 확인하실 겁니다.
보통 월/일만 나오게 설정되있으며 가끔씩은 너무 간략하게 나와서 잘 안보이시거나 마우스를 올려놓으시는 분들이
간혹 계시는데요. 이번에는 해당 작업표시줄의 날짜 형식을 보기 쉽고 정형화되게 바꿔보는 방법을 알려드리겠습니다.

현재 제가 사용하고있는 작업표시줄 화면입니다. 시간 밑에 월/일이 나오며 그 옆에 요일까지 한번에 볼 수 있도록 설정을 바꿔놨습니다.
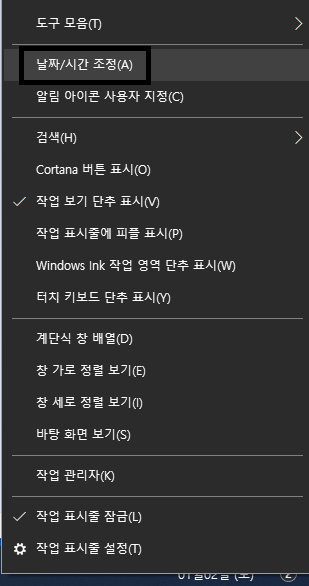
▲ 우선 위의 사진처럼 작업표시줄의 날짜에 마우스 오른쪽 버튼을 누르신 뒤, 메뉴중에 [날짜 / 시간 조정]을 눌러줍니다.

▲ 위와 같은 화면이 나오실건데요. 아래로 내리시면 [다른 시간대에 대한 시계 추가]항목이 있습니다. 클릭해줍니다.
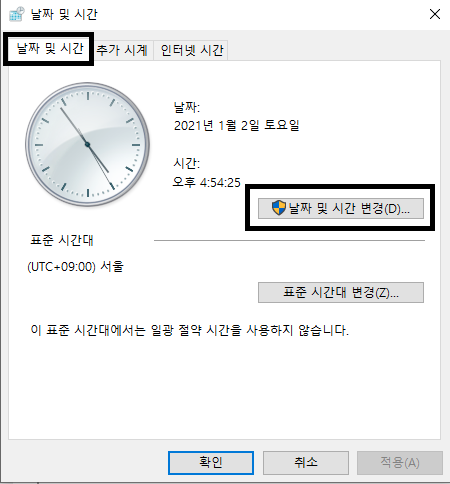
▲ 해당 창에서 우선 [날짜 및 시간] 탭으로 가주신 뒤에, 아래에 있는 [날짜 및 시간 변경] 메뉴를 클릭해줍니다~
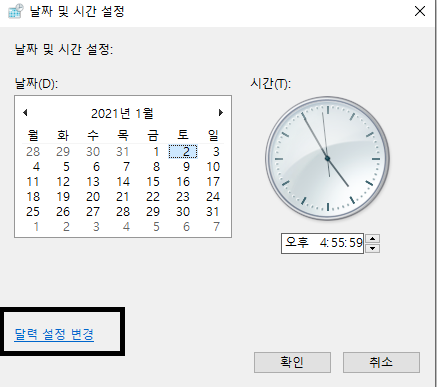
▲ 위의 화면에서 [달력 설정 변경]버튼을 눌러줍니다.

▲ 위의 화면이 나오게 되면 아래쪽의 [추가 설정]을 눌러줍니다.

▲ 위처럼 화면이 나오면 <날짜>탭으로 가주신 뒤에, 아래쪽의 날짜 형식을 주목해주시면 됩니다.
간단한 날짜와 자세한 날짜가 있는데요. 간단한 날짜는 작업표시줄에서 보이는 날짜이며 자세한 날짜는 마우스를 올려놓았을 때 나타나는 날짜입니다.
여기에 있는 항목을 본인이 원하는 대로 커스터마이징 할 수 있습니다.
M은 월을, d,dd는 날짜를 ddd,dddd는 요일을, y는 연도를 나타내며 그 이외에 내가 표시하고 싶은 것은 '' (작은 따옴표)를 통해 표시를 해주시면 됩니다. 보통 한글이나 특수문자를 표현하는데 작은 따옴표를 사용하며 실시간 동기화되는 숫자는 위의 표기법으로 작성해주시면 됩니다.
MM'월'dd'일' '('ddd')'
위는 제가 사용하는 형식으로 복사, 붙여넣기를 통해서 [간단한 날짜]에 넣어주시면 동일하게 적용이 되실 겁니다~
모든 변경이 완료된 후에 [적용]버튼과 확인을 눌러주시면 됩니다. 혹시라도 잘못되시거나 이전으로 돌아가고 싶으시다면 적용 위쪽의 [원래대로]를 눌러주시면 다시 원상복구가 되시니 바꾸고 싶은게 있으시면 한번 원하는대로 바꿔보세요
'일상 > - Window' 카테고리의 다른 글
| 윈도우 10 폰트, 글꼴 추가하기 (0) | 2021.03.25 |
|---|---|
| 윈도우 10 손상된 부분 점검 및 복구하는 방법 (0) | 2021.01.08 |
| 윈도우 10 업데이트 자동설정 끄기 (0) | 2020.12.28 |
| 윈도우 SmartScreen 끄기 (스마트 스크린 끄기) (0) | 2020.12.27 |
| 윈도우 시작시 Numlock(넘버락) 자동 활성화 방법 (0) | 2020.12.22 |