PC를 쓰시면서 가끔씩, 크게 깔아놓은 파일이 없는데도 불구하고 C드라이브의 용량이 가득 찬 경우가 있으실 겁니다.
C드라이브에는 윈도우가 설치되며 다양한 프로그램이나 프로세스들이 실행되는 곳이라 의도치 않은 TEMP파일이나
다양한 파일들이 용량을 차지할 수 있는데요. 이번에는 윈도우의 용량을 확보하는 여러가지 방법에 대해 알아보겠습니다.
우선, C드라이브의 용량을 차지하고 있는 원인을 찾아야 합니다.
보통 숨길파일로 처리되어 있는 파일들이 용량을 차지하고 있는 경우가 많아서, 숨김 파일들의 설정을
다 볼수 있게 해제해 주는 작업을 먼저 하겠습니다.
숨김파일의 설정을 해제하는 법은 아무 폴더에서 구성을 눌러 [폴더 및 검색 옵션]의 메뉴에 들어갑니다.

그 후 폴더 옵션에서 보기탭을 선택한 후, 스크롤을 내려
○ 보호된 운영 체제 파일 숨기기에 체크를 해제
○ 숨김 파일 및 폴더 및 드라이브 표시에 체크
이 두가지를 시행해 주시면 됩니다.
이렇게 하면 숨김파일들이 모두 보이게 되는데, C드라이브에 들어가서 해당 파일들이 용량을 차지하는지 확인합니다.
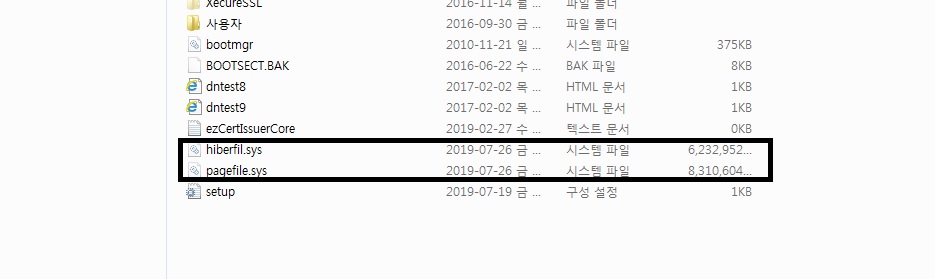
○ C드라이브에 바로 들어가면 해당 파일이 있으신 분들도 있고, 없으신 분들도 계실겁니다.
pagefile은 가상드라이브파일로서 다음 게시글에 설명이 되어있습니다. (https://vency.tistory.com/25)
hiberfil.sys 파일은 윈도우의 절전 모드 기능으로 해당 PC가 절전모드 시 사용하는 메모리의 양만큼
용량을 차지합니다. 절전 모드를 해제하면 해당 파일이 사라지게 되는데, 해당 방법은
윈도우 버튼 + R을 동시에 누르면 [실행]창이 뜹니다. 해당 창에서 cmd라고 입력을 하시면
검은색 DOS 화면이 나타나게 됩니다.

그 후, DOS화면에서 powercfg -h off 를 입력해 주시면 됩니다.
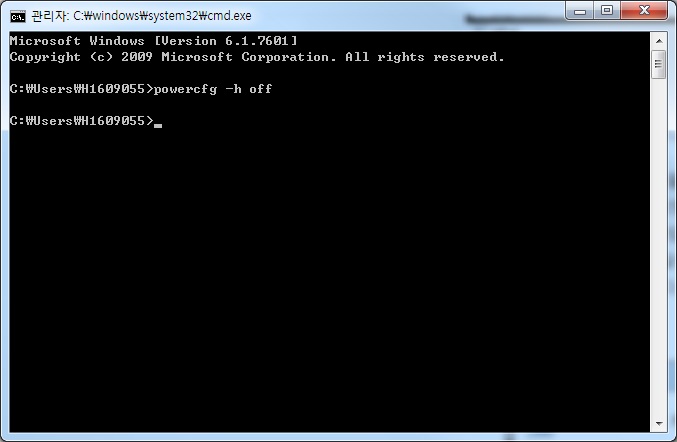
특별한 메세지없이 저렇게 화면이 나오면 정상적으로 종료된 겁니다. 확인 후 C드라이브에서 다시 보시면 hiberfil.sys파일이 사라져있고 해당 용량만큼 확보가 되있는 것을 확인할 수 있습니다.
○ 다음은 TEMP 파일들을 정리하는 방법으로, PC로 인터넷이나 프로그램 실행, 파일 다운 등의 여러 작업들을 하면
TEMP파일이라는 임시저장파일들이 생기게 됩니다. 이런 템프파일들은 주기적으로 지워주시는게 좋은데
윈도우버튼 + R로 실행창을 띄운 후, TEMP라고 입력한 뒤 엔터를 누르시면 TEMP폴더가 나옵니다.
해당 폴더에 있는 모든 파일들을 지워주시면 됩니다.
추가로 똑같이 윈도우버튼 + R을 눌러 실행창을 띄운 후, 이번에는 %TEMP%라고 입력을 하면 이전과는 다른
TEMP 폴더가 나타납니다. 똑같이 모든 파일을 지워주시면 되십니다.
○ 다음은 오피스 문서 작업을 많이 하시는분들이 의심해봐야할 사항으로, 오피스의 문서들은 작업하시다가 중간중간
임시저장되어 데이터에 남게 됩니다. 이를 확인하려면 해당 경로로 이동을 하셔서 체크해주셔야 합니다.
C:\Users\본인 컴퓨터 이름\AppData\Roaming\Microsoft\PowerPoint <<
C:\Users\본인 컴퓨터 이름\AppData\Roaming\Microsoft\Excel <<
엑셀을 많이 사용하시므로 위의 2가지를 확인해 주시면 됩니다.
이전에 작성하던 문서들의 임시저장파일들이므로 필요하신것들을 확인하셔서 정리를 해주시면 됩니다.
○ 마지막으로 점검하는 사항은 인터넷 임시파일로 C:\Users\H1609055\AppData\Local\Microsoft\Windows의
Temporary Internet Files를 정리해주시면 됩니다.
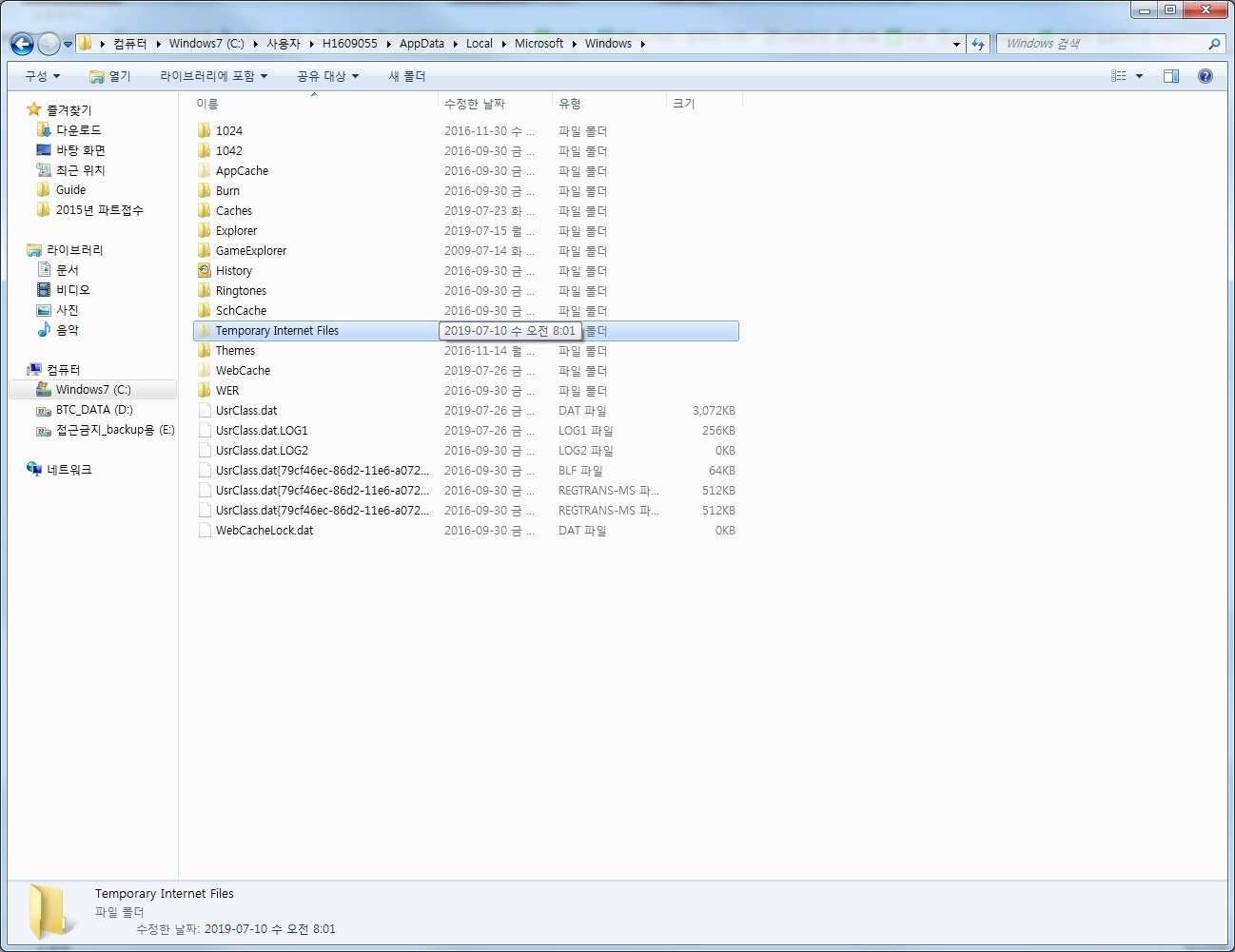
이번에는 간단하게 C드라이브의 용량을 정리하는 방법들에 대해 알아봤는데, 이정도만 확인하셔도 넉넉하게 용량이
확보되실 겁니다. 추후에 추가로 확보할 수 있는 방법으로 게시하겠습니다~!
'일상 > - Window' 카테고리의 다른 글
| 디스크 드라이브 문자 및 경로 변경하기 (0) | 2019.08.16 |
|---|---|
| 윈도우 사용자 계정 컨트롤 메세지 끄기 (0) | 2019.08.08 |
| 윈도우 10 개인정보 피드백 해제 방법 (0) | 2019.08.08 |
| 가상메모리 설정 방법 및 크기 변경 (0) | 2019.07.24 |
| 컴퓨터 블루스크린 발생시 원인을 분석해주는 Bluescreenview (0) | 2019.07.10 |