반응형
안녕하세요. 오늘은 아웃룩을 사용하시는데 검색이 안되실 때 사용하는 색인에 대해 알아보겠습니다.
아웃룩으로 메일을 연동하거나 보관하실 때, 아웃룩에 있는 검색 옵션을 통해 검색을 하는데
가끔씩 특정 메일이 검색이 안된다거나, 또는 메일 자체가 검색이 안되는 경우가 있으실겁니다.
이때 확인해봐야 하는 기능이 바로 [색인 옵션]입니다.
1. 제어판에서 [색인 옵션]이라는 메뉴를 찾습니다. (보이지 않을 경우 보기를 범주에서 아이콘으로 바꿔주세요)
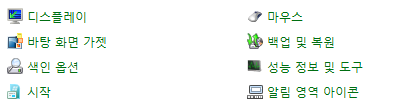
2. 색인 옵션에서 위쪽의 색인됨 메뉴를 확인한 후, (색인중 Or 색인된 항목이 매우 적을 수 있습니다.)
고급 메뉴로 들어갑니다.
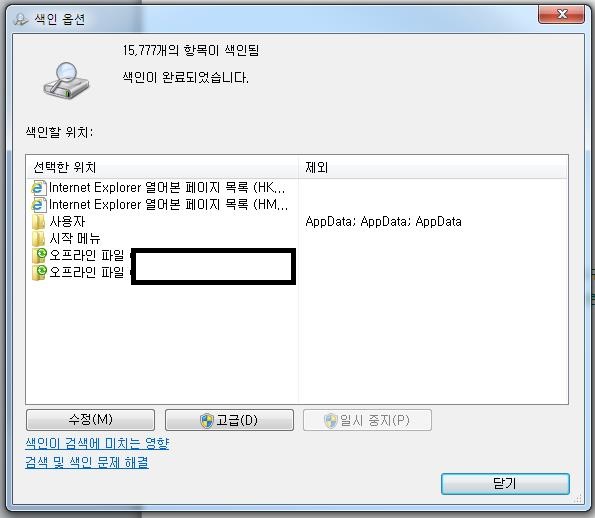
3. 고급 옵션에서 다시 색인 버튼을 누릅니다.
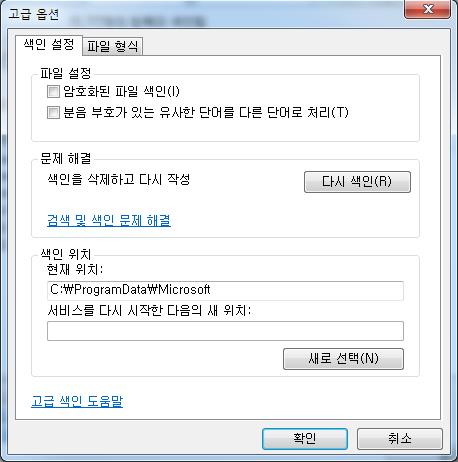
4. 다시 색인을 누르게 되면, [2]번에서 봤던 색인 항목이 0부터 다시 시작됨을 알 수 있습니다.
위의 사진처럼 색인이 완료되었습니다 라는 메세지가 뜬다면 모든 항목이 색인된 것이므로
다시 검색을 해보시면 잘 나오실겁니다.
추가로 이 방법으로도 아웃룩에 있는 메일이, 혹은 그 외의 내가 자주 사용하는 파일들이 검색이
안되신다면 [2]번 사진에서의 수정 버튼을 눌러 색인할 항목에 아웃룩이,
혹은 내가 검색할 파일이 있는 폴더가 체크가 되어있는지 확인해 주시면 됩니다.
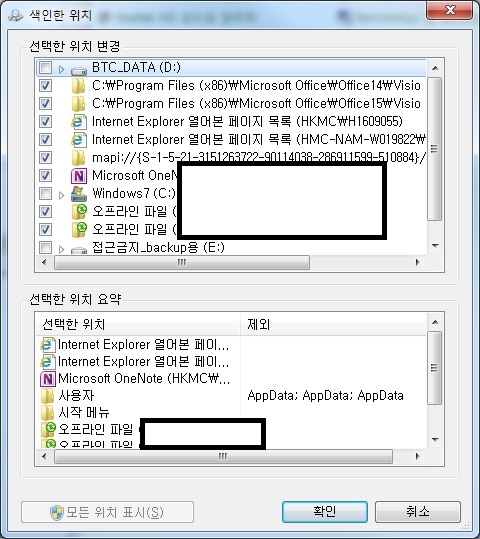
특히 검색할 내용이 다른 드라이브에 있다던가, 아웃룩 백업 파일 (pst)가 다른 위치에 있다면 이 작업을
꼭 해주셔야 합니다. 작업 한 후에는 자동적으로 해당 내용만 추가로 색인이 진행되니 다시 색인을 또 진행하실 필요는 없습니다.
반응형
'일상 > - Office' 카테고리의 다른 글
| [Word] 워드 작동 중지 및 안전 모드 문제 (0) | 2019.08.12 |
|---|---|
| [Excel] 엑셀 워크시트 숨기기 전체 취소 (0) | 2019.08.04 |
| [Excel] 엑셀 워크시트 숨기기 , 숨기기 취소 기능 (0) | 2019.08.02 |
| Microsoft Outlook 아웃룩 프로필 초기화 방법 (0) | 2019.07.12 |